Table of contents
- How does a phone battery work?
- Why is your phone losing battery so fast?
- 1. High screen brightness
- 2. Spyware or unauthorized access
- 3. Background apps and processes
- 4. Location services and GPS
- 5. Connectivity issues (Wi-Fi, Bluetooth, cellular)
- 6. Battery health and age
- How power-hungry apps affect your battery life
- 1. Social media and streaming apps
- 2. Games and graphic-intensive applications
- 3. Background synchronization (emails, cloud services)
- How to check which apps are draining your battery fast
- How to extend the battery life of your phone
- 1. Adjust battery settings and usage
- 2. Turn off power-draining features (e.g., location, Bluetooth)
- 3. Use battery saving modes
- 4. Regularly update your phone and apps
- 5. Monitor and manage background processes
- Fix your battery issues and avoid your phone dying fast
How does a phone battery work?
Most cell phones run on lithium-ion batteries. Lithium-ion batteries convert stored energy into power or electricity, just like other battery types, and then release that energy to charge your phone. To keep your battery healthy, you should typically keep the charge between 20% and 80% full. Your phone may occasionally overheat while charging due to the high power capacity of lithium-ion batteries in particular.
Why is your phone losing battery so fast?
Your screen is too bright, or someone has infected your phone with spyware or suspicious apps. Background apps and processes are killing your battery. Network features, GPS, or location services are on, slowly depleting your battery. Your battery is older and deteriorating, affecting its performance.
Explore why your phone runs out of battery so fast and consider which ones sound familiar.
1. High screen brightness
It’s known that brighter device screens use a lot of energy. Mobile phones are no exception. Any activity you perform on your phone, whether calling your loved ones or scrolling, can cause your phone to lose battery fast, especially when your screen is set to maximum brightness. Using auto-dimming features can improve your battery life, preventing it from depleting faster than necessary.
2. Spyware or unauthorized access
Spyware collects and transmits data from your phone to another server. Its ability to constantly run in the background can lead to your phone running out of battery so fast. Not only does spyware compromise your privacy, but it also consumes a lot of power. What’s more, battery tracking can also drain your battery.
Clario Anti Spy’s Spyware scan can help. It lets you look for spyware and suspicious tools like parental control apps that bad actors can misuse to secretly spy on you.
Follow this approach to uproot spyware and parental control apps from your Android (including Samsung) or iOS device:
- Download and install Clario Anti Spy, choose a subscription, and set up an account.
- On Android, find Spyware scan, tap Fix > Let’s fix it where applicable, and follow the prompts to secure your phone.
- On iOS, go to Hidden app scan, tap Scan, and follow the prompts.

Take note
Bad actors can track you in several ways. Learning their tricks is the first step to protecting your information. Fortunately, there are many ways to know if your phone is being tracked.
3. Background apps and processes
Some apps and processes are constantly working in the background, even when closed. Some are helpful, while others can be disabled to conserve your battery. Unless managed properly, these apps can drain your battery fast.
4. Location services and GPS
Various apps constantly track your location, even after you close them. Some apps track it once when you grant them access, like banking apps. Others track it every few minutes or hours, like weather apps. Apps like Find My iPhone track you 24/7, while Instagram tracks you while it’s open. Keeping location services and GPS enabled can quickly drain your battery.
5. Connectivity issues (Wi-Fi, Bluetooth, cellular)
Phones expend more energy trying to find a Wi-Fi or Bluetooth connection. This is why you’ve probably noticed your battery dying quicker when you can’t connect. For this reason, it’s best to switch to airplane mode in areas with a spotty signal.
6. Battery health and age
Your phone's battery is more likely to operate slower as it ages because of its decreased capacity. Your phone slows down over time, just like your laptop. As the years pass and new features are added, your battery just cannot keep up with the energy demands of your cell phone.
How power-hungry apps affect your battery life
Some processes, apps, and activities require more power than others. Consider streaming apps and social media, which are constantly updating to provide you with the newest content. Graphics-intensive apps and synchronization tools, too. They use a lot of power, contributing to a fast-depleting battery.
1. Social media and streaming apps
Social media and streaming apps can quickly drain your battery as they constantly refresh the feed to serve you the latest content so you don’t get left behind. Notifications and continuous background activity are also major culprits. Using multiple social media apps could be another reason your battery drains so quickly.
2. Games and graphic-intensive applications
Graphics-intensive apps and games use a lot of processing power, depleting your battery faster than other apps.
3. Background synchronization (emails, cloud services)
Your battery drains faster than it should because apps that synchronize your files and content are always updating in the background. For instance, your iPhone will automatically sync your photos if you have iCloud enabled.
How to check which apps are draining your battery fast
Follow these steps to check which apps consume the most battery power on your iPhone:
- Navigate to Settings, select Battery, and then scroll down to the list of apps. Here, you will see how much battery power each app uses.

To check battery usage by app on your Android phone, follow these steps:
- Go to Settings > Battery.
- Scroll to the list of apps and press View details.
- Check each app to see how much better it’s using.

How to extend the battery life of your phone
Disable power-hungry functions (location-sharing is a huge one) and adjust battery settings and usage. Lower your screen’s brightness. Regularly update your phone and apps and monitor background processes.
Running out of power is the worst thing that can happen when there isn't a nearby charger. Here’s how you can stop your phone battery from draining so fast or ensure that it depletes a little slower or not at all:
1. Adjust battery settings and usage
Since using maximum brightness consumes more energy and causes your phone battery to go down faster, managing brightness can have the opposite effect.
Follow these steps to dim your screen or enable your brightness to adjust automatically on iOS:
- Open Settings and select Display & Brightness.
- Move the Brightness slider to the left. (To save time, access the Control Center by swiping up or down your screen and dragging the Brightness slider down to achieve your desired level of brightness.)

Pro tip
You can also adjust the Appearance setting to limit notifications to times when you’re using the screen or according to your own schedule. If you toggle the switch next to Automatic, your iPhone will automatically adjust notification appearance according to your settings: Sunrise to Sunset or a Custom Schedule.
To adjust battery settings on Android:
- Open the Settings app and select Display.
- Use the slider to adjust the brightness to a level you’re comfortable with.

You can also choose to show your battery percentage on your screen in the Settings app.
- On iOS: Open Settings, select Battery, and toggle the Battery Percentage feature on.
- On Android 11 or 12: Go to Settings > Notifications, swipe up and tap Advanced Settings, and then enable the Show battery percentage setting.
- On Android 10: Tap Settings > Notifications > Status bar > Show battery percentage and enable the feature.
2. Turn off power-draining features (e.g., location, Bluetooth)
Some features don’t have to be enabled all the time. Disable features like Wi-Fi, Bluetooth, mobile data, and location services until you need to use them again to save your battery.
Here’s how to disable power-draining features on iOS:
- Open Settings and choose the Bluetooth/Wi-Fi/Mobile data option.
- Toggle Bluetooth/Wi-Fi/Mobile data off.
- Or, simply swipe down from the upper right corner to open the Control Center and tap on Bluetooth/Wi-Fi/Mobile data to turn them off.
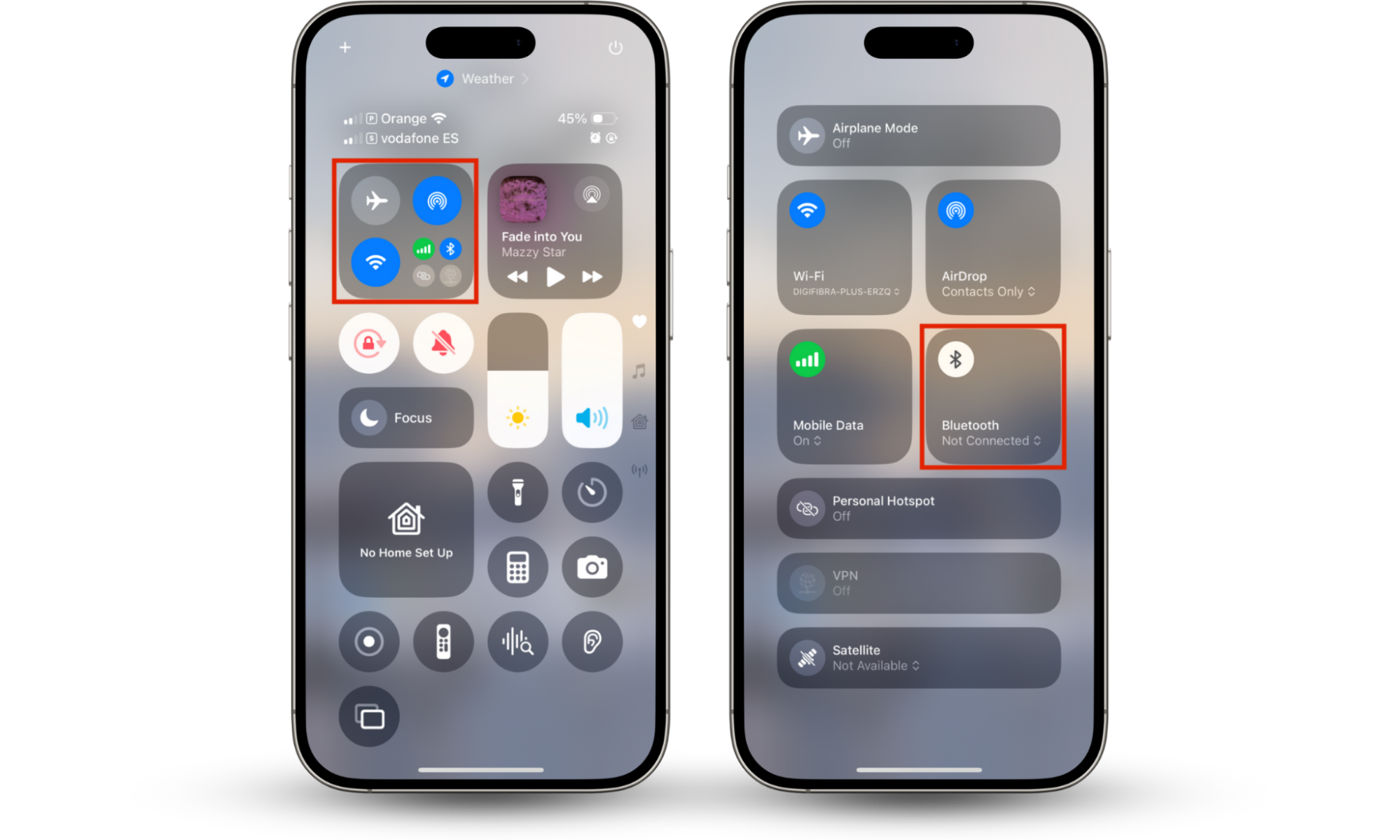
To disable power-draining features on Android:
- Go to Settings, select Bluetooth/Wi-Fi/Mobile data, and disable them.
- Or, swipe down from your home screen to open the Control Center and tap on Bluetooth/Wi-Fi/Mobile data to turn them off.
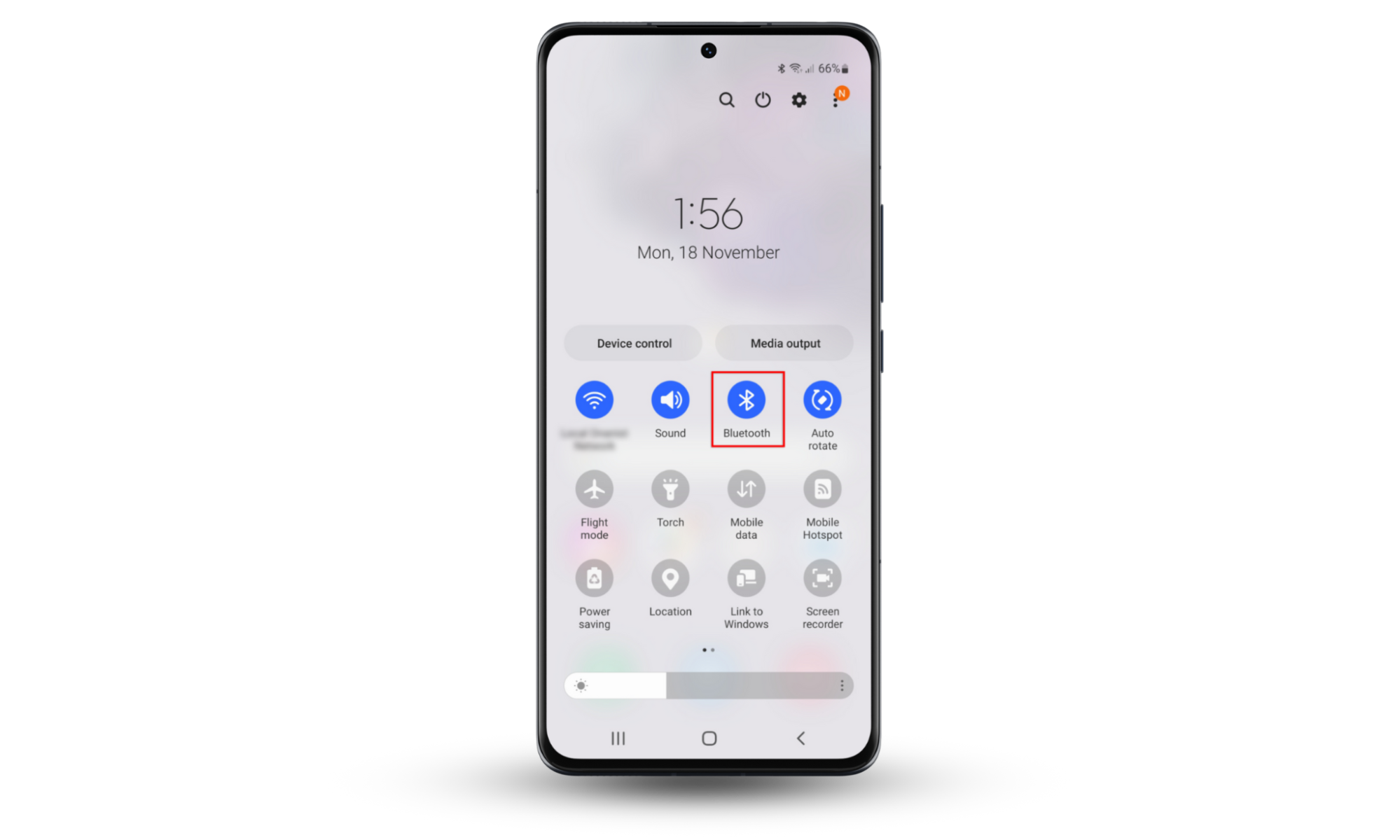
3. Use battery saving modes
A simple way to slow down the rate at which your battery dies is to be mindful of its usage. Manually enable battery-saving mode to reduce the use of power-draining apps and features and save battery. The process differs across Android and iOS devices.
Follow the steps below to enable Low Power Mode on iOS:
- Open Settings > Battery.
- Toggle on Low Power Mode (or enable it from your iPhone’s Control Center).

Follow these steps to use battery saver mode on Android:
- Open your phone’s Settings app and choose Battery > Power saving.

4. Regularly update your phone and apps
There's a reason why your device manufacturer constantly releases app and system updates. Implementing them will help you take advantage of bug fixes and performance enhancements and prevent your battery from suddenly dying, so do that next if you haven't already.
Updating your phone is straightforward. Here's how to do it on iOS:
- In Settings, tap General > Software Update > Download and Install.
- Implement available updates.

To perform a system update on Android, follow these steps:
- In the Settings app, tap System > Software update (if you own a Pixel device, tap Software updates or System update).
- Follow the prompts to update your software.

5. Monitor and manage background processes
Even when you've temporarily set your phone aside, background apps and processes continue to run and update, so your battery doesn't get a break. This is even worse when you are using several apps at once.
Here’s how to manage your background processes to ease the strain on your battery on iOS:
- Open the Settings app and tap General.
- Select Background App Refresh and set it to Off.
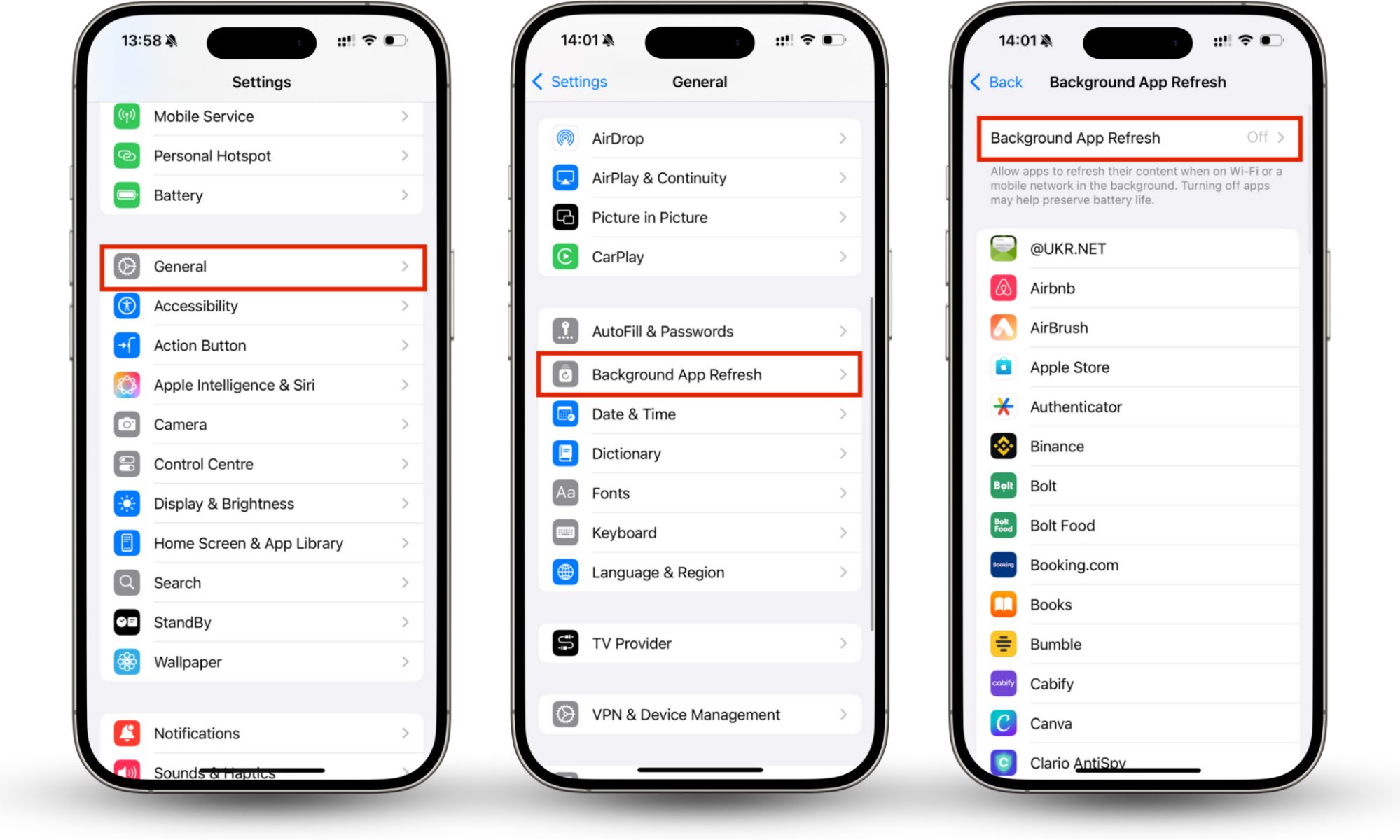
Here is how to monitor and manage background processes on Android:
- In Settings, tap Battery > Background usage limits > Put unused apps to sleep.

Fix your battery issues and avoid your phone dying fast
The demands of playing mobile games, utilizing social media and streaming apps, enabling background processes, and more are too much for your battery to handle. Though the battery will eventually degrade after a few years, depending on its condition, newer smartphones usually don't lose battery life very quickly. While you can’t stop your phone from dying entirely, you can stop it from draining too quickly (your phone can even be tracked even when it’s off).
Keep in mind that privacy risks, such as spyware, monitoring tools, and battery-draining features and apps, can rapidly deplete your phone's battery. Utilize Clario Anti Spy's Spyware scan to identify dubious apps and hidden spyware. It normalizes the speed at which your phone operates, in addition to supporting privacy protection.


